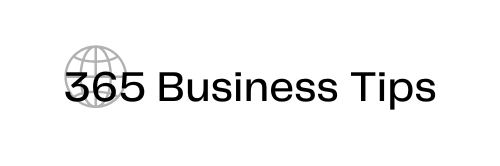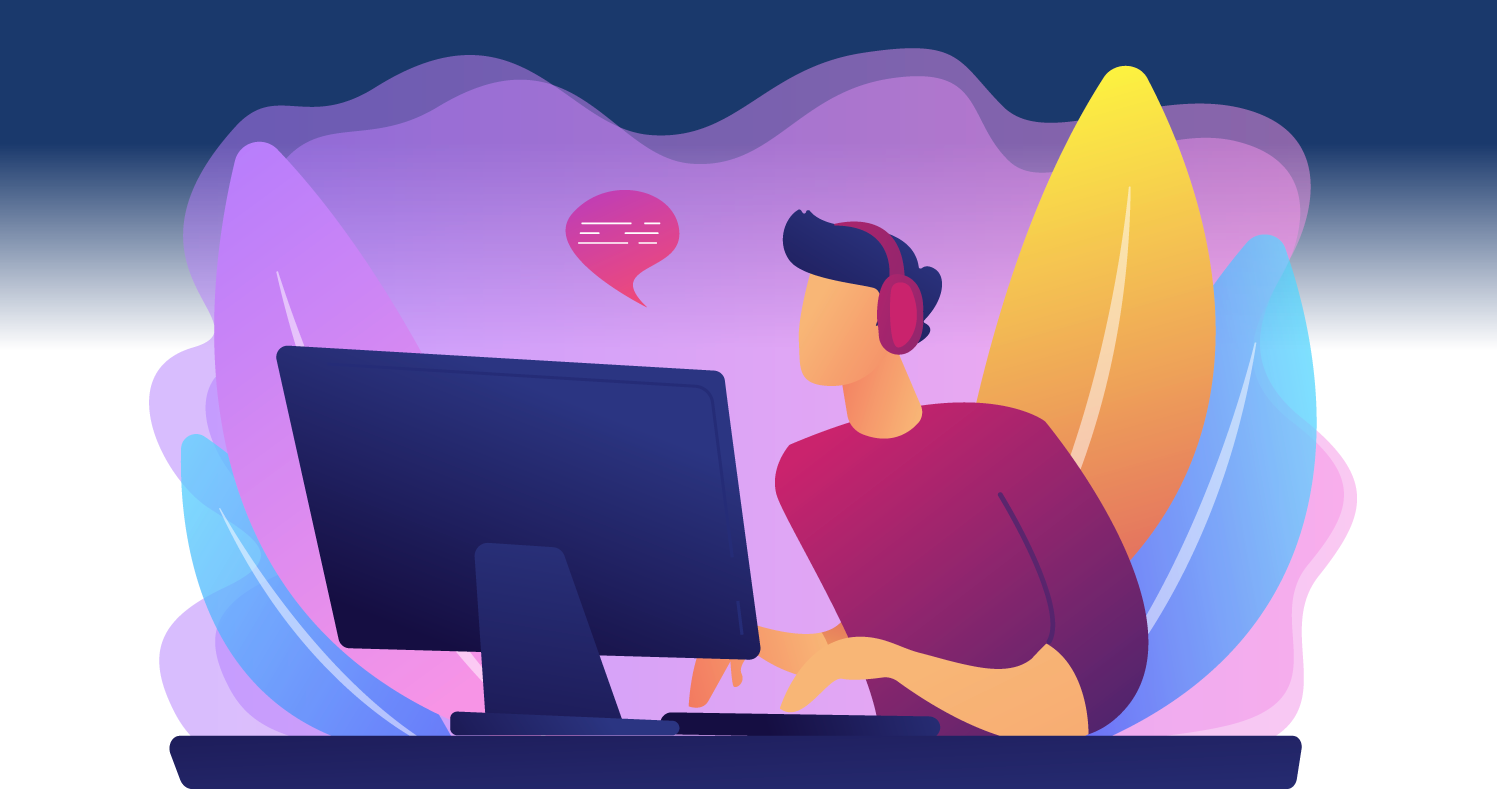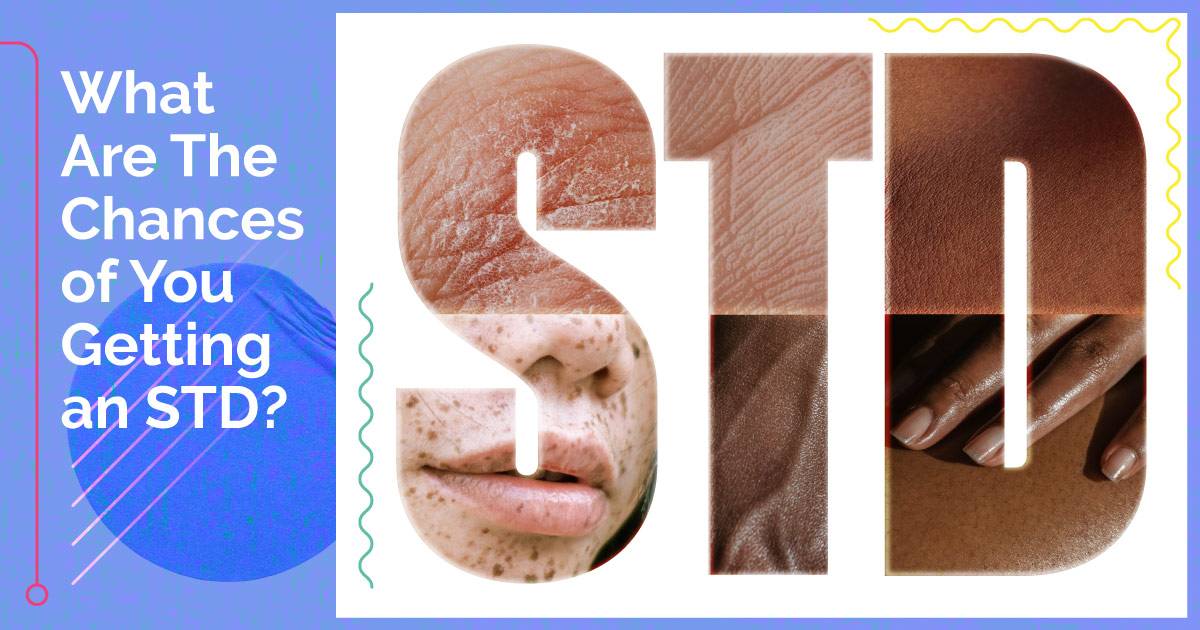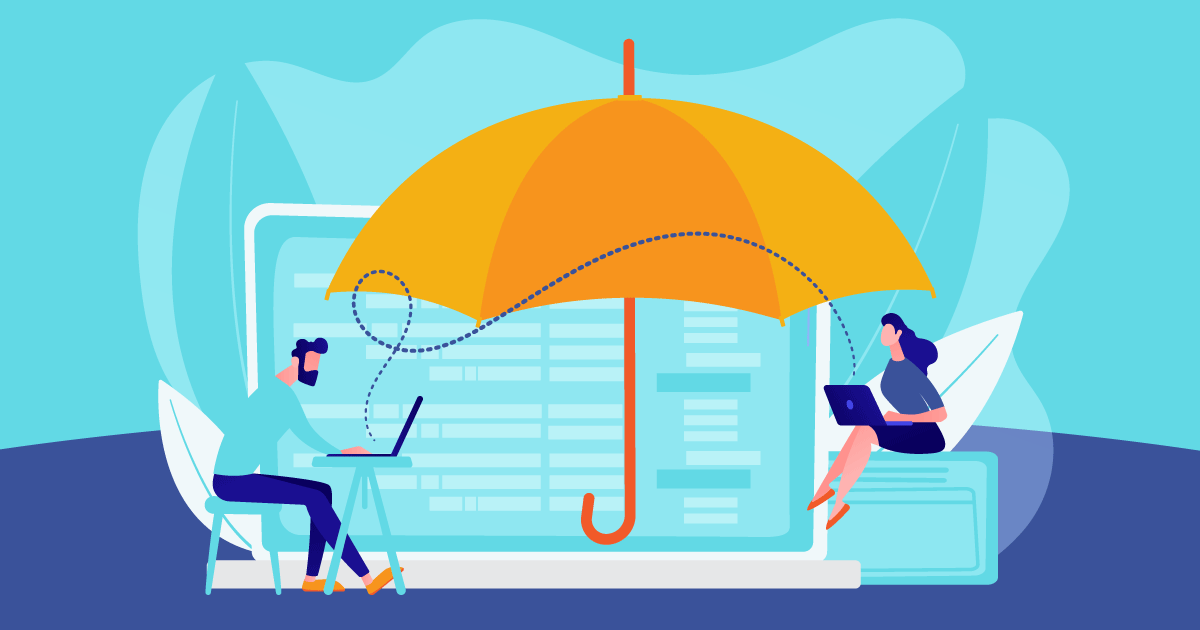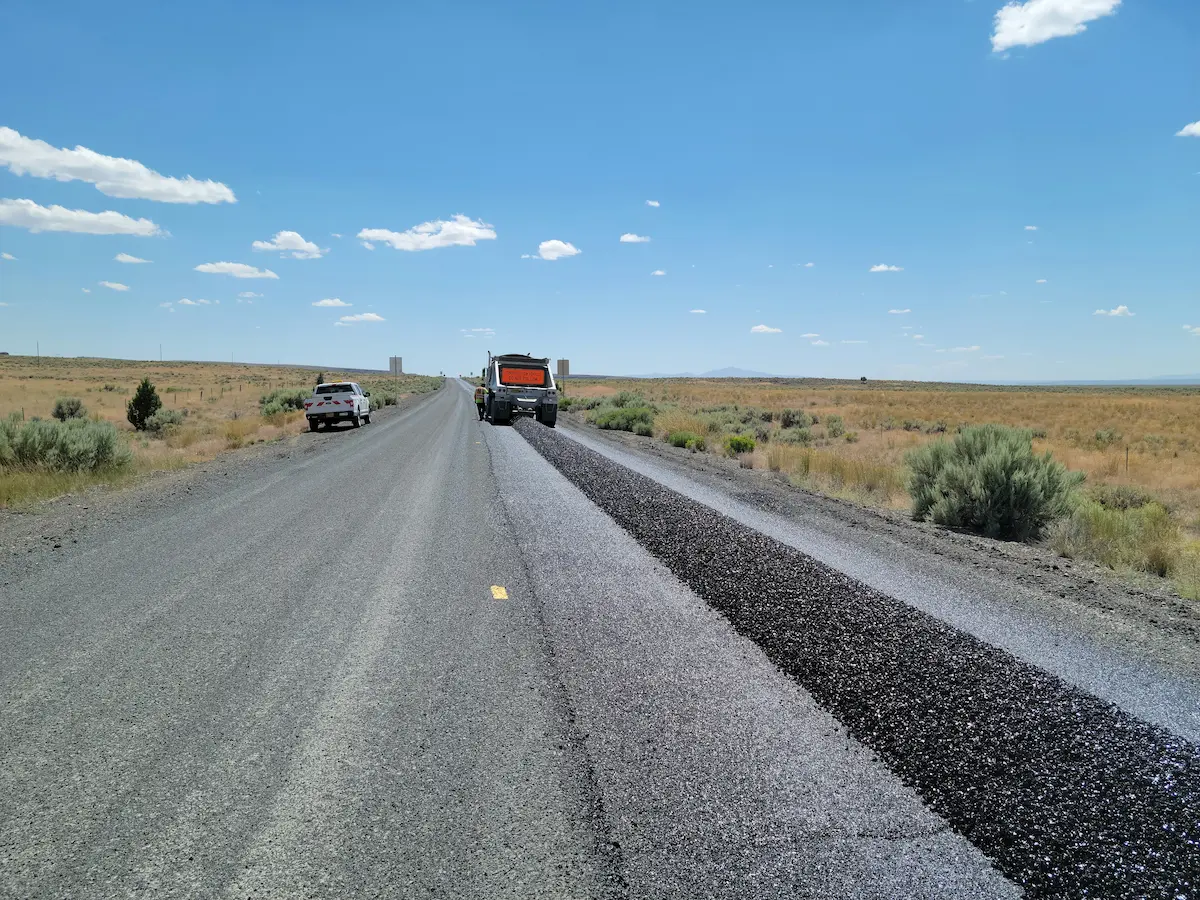When people try to update Windows, they often get the message “We couldn’t complete the updates, undoing changes.” If this error message appears, it means that the System is undoing the changes that were made during the update try because it wasn’t able to finish correctly. This error is a lot like the “Undoing changes made to your computer error” because both are caused by a wrong updating process. It can be annoying to deal with this problem, but it needs to be fixed so the System can keep working right.
This problem often happens when Windows changes, and it could be caused by several things, such as updating files that are damaged or installs that fail. There are a lot of useful solutions to this issue, thank goodness. This guide will show you how to use the Windows Update Troubleshooter and restart the update components by hand, as well as how to solve and fix the problem. By doing these things, you can make sure that your system stays safe and up to date.
Different Ways To Fix Update-Related Errors On Windows
Below we have shared some of the most effective and efficient ways that you can follow to fix this issue in no time. But first, take a look at the common factors that may be the reason behind this issue.
Common Reasons Why You Are Facing This Issue
Here are some basic mistakes or issues due to which issues like this can be seen on your computer.
- Interrupted Windows Update Process: If the update process is stopped by an unexpected power loss, system shutdown, or any other difficulty, it might mean that the installation was not done successfully.
- Updated With Corrupted Files: If the update files are corrupted when downloading or installing, the System may not be able to complete the update.
- Third-Party Software Conflicts: Several third-party products and security suites may impede the Windows update process, rendering it unusable.
- Storage Is Full: If the system disk does not have enough free space, updates may not be able to be installed properly, leading to this error.
- Malware or Viruses: System files, particularly update-related ones, may be corrupted by viruses or malicious software, leading to issues with updates.
Depending on the nature of the issue, you may need to manually update drivers, utilize Windows Troubleshooter, or reset update components to fix these potential reasons.
Method 1: Run Windows Troubleshooter
It is recommended that you use the Windows Troubleshooter before proceeding. If you are unable to update your operating system, this built-in capability will check for and identify any problems. In addition to finding issues automatically, it tries to repair them. When you’re seeing the Windows Update problem message “Windows couldn’t complete updates,” this powerful tool could be the answer. Follow the steps below as they will help you use the Windows troubleshooter tool and fix the problem easily.
Step1: Open the Start menu by clicking on the Windows icon present on the taskbar.
Step2: Type Settings in the search bar and press the Enter key on your keyboard.
Step3: On the Settings window, choose the Update & Security option.
Step4: Select the Troubleshoot tab option from the left side.
Step5: Then, on the right side, click on the Additional troubleshooters link present under the Recommended Troubleshootings heading. This will redirect you to a different page.
Step6: Expand the Windows Update option by clicking on it.
Step7: Next, click on the Run the troubleshooter button to start the process.
Step8: Follow the instructions displayed on the wizard window to fix the problem.
Step9: After finishing the process, restart your Windows device.
Method 2: Disable Automatic Windows Updates
Some people have found success by disabling automatic Windows updates; you may be one of them. To disable Windows Update, go to the Services window. To help you along the way, I have included some instructions below.
Step1: Use the Windows key plus R to open Run, then enter services.msc and hit Enter.
Step2: To access the Properties window, go to the Windows Update service and double-click on it.
Step3: Choose “Disabled” from the Startup Type drop-down menu.
Step4: Next to the Service Status option, you should see a functioning service checkbox. To stop it, click Stop if that’s the case.
Step5: Press OK once you’ve hit the Apply button.
To see whether the problem persists after restarting your computer, consider upgrading the system.
Wrapping Up
Fixing the “We couldn’t complete the updates, undoing changes” problem is important for keeping Windows stable. This mistake usually happens because of updates that get stopped, files that are damaged, or problems with third-party software. Problem-solving methods such as the ones listed above can be used to fix the issue. Moreover, enlighten us with your thoughts in the comments section below.