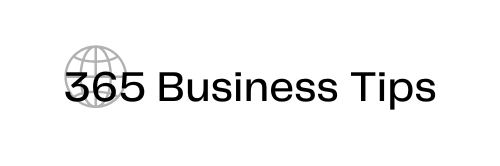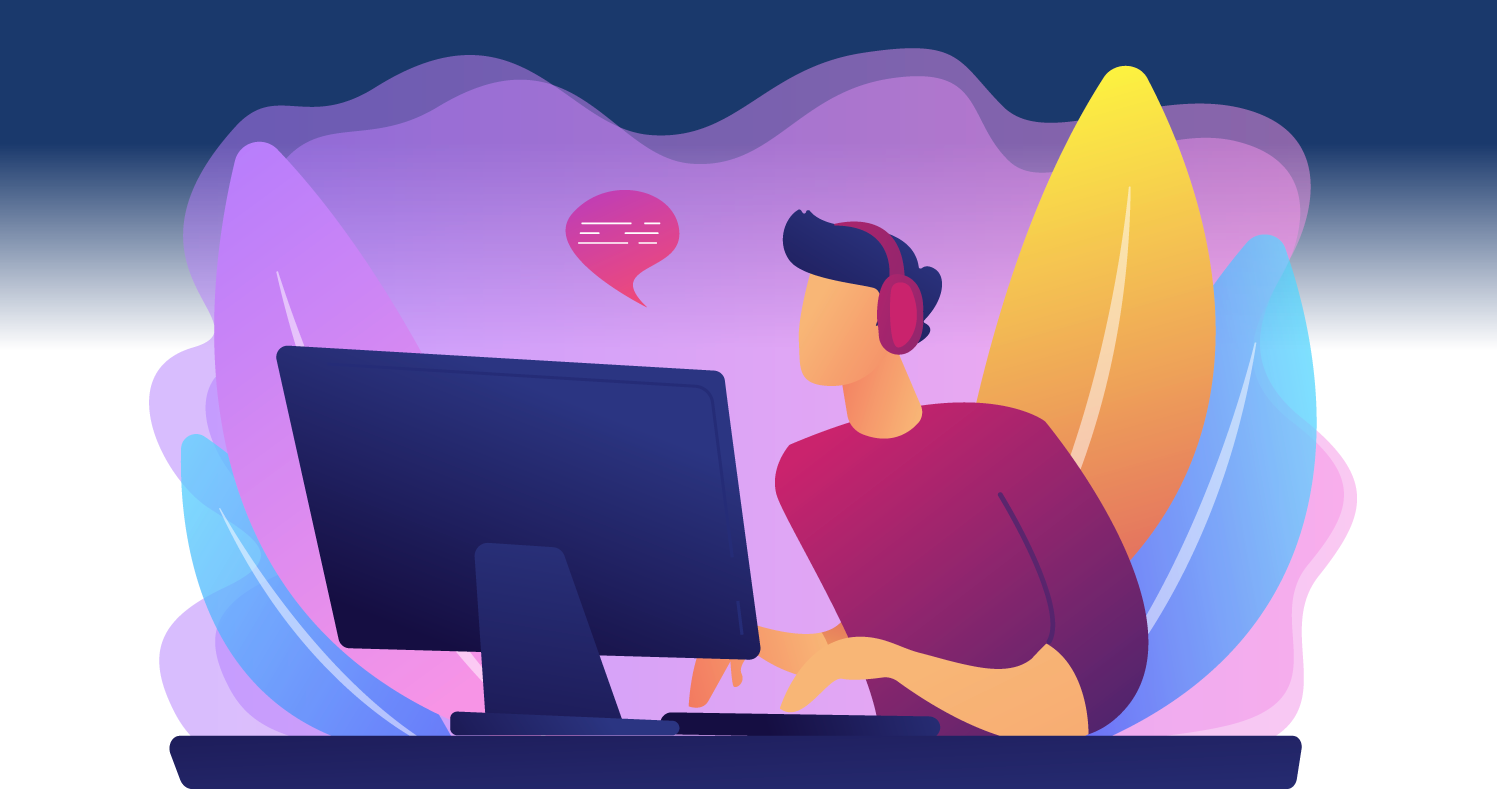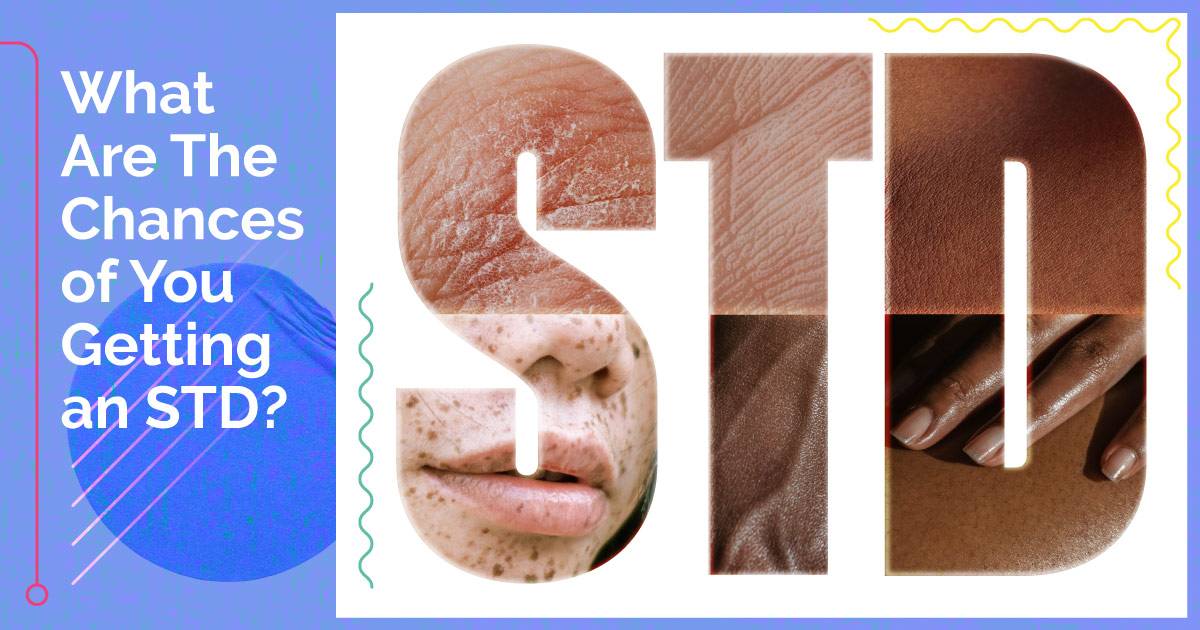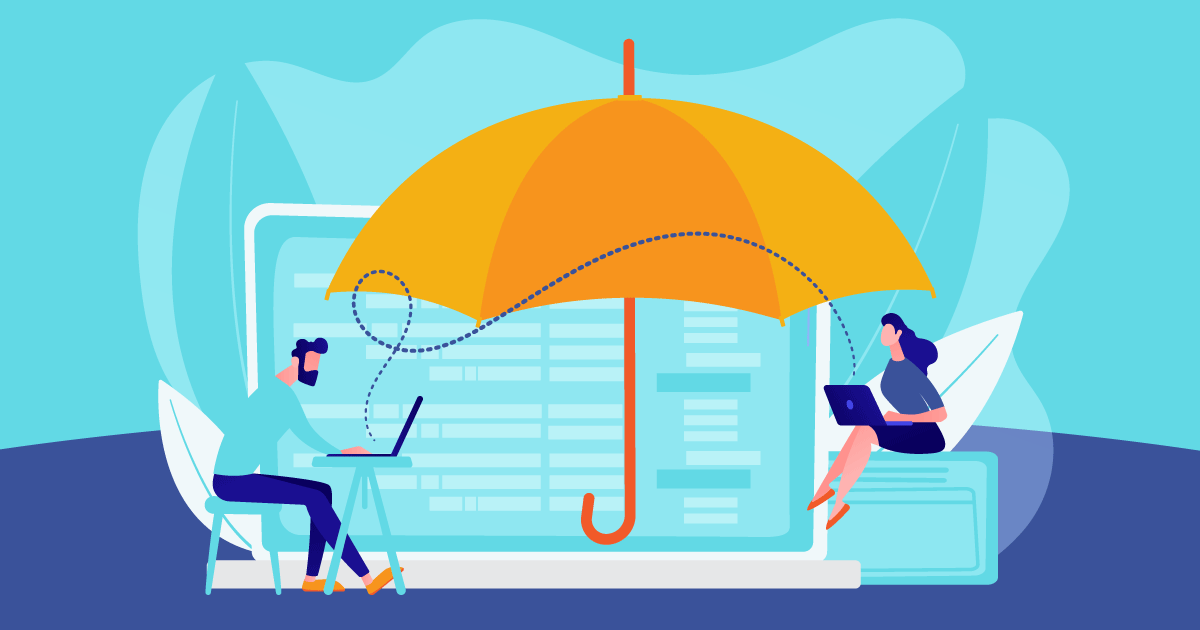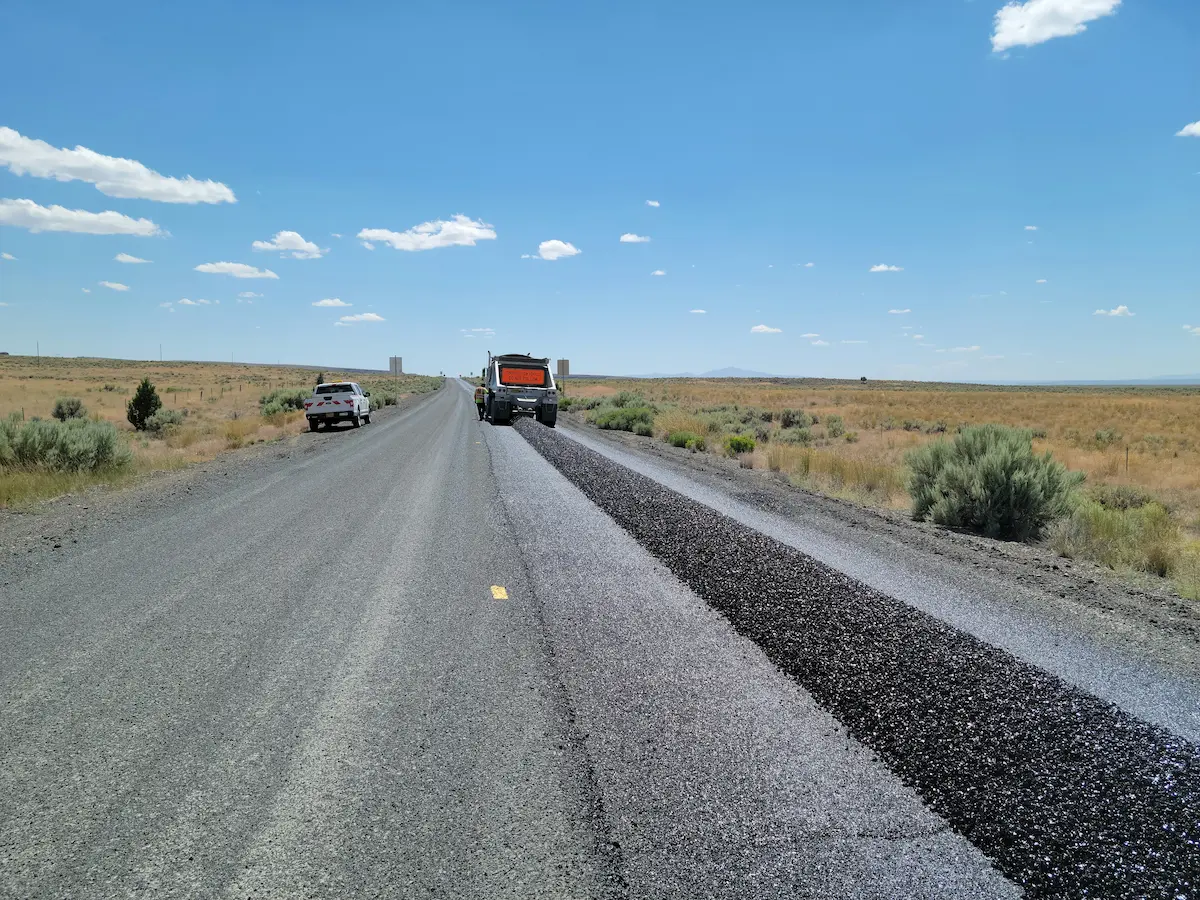How to Fix Caps Lock Light Is Not Working on Windows PC
If your Caps Lock light is not working on your Windows 10 computer, then implement the different fixes shared in this article.
When you turn on Caps Lock, it automatically capitalizes the letters you type, which saves you a lot of time. At first look, not having a Caps Lock sign might not seem like a big deal. But people who type a lot have a real problem with it. The thing is, not knowing if your Caps Lock is on or off can be annoying; you could turn it on by mistake by pressing the key on your computer for it and not realize it.
The Caps Lock light won’t always work. People who type a lot on their PCs or laptops have trouble telling if the Caps Lock feature is on when the light sign doesn’t work. We’ve given you some working tips to help you fix this issue. These solutions include using the Windows troubleshooter to update the OS, updating drivers without using the Best Driver Updater Tools, and checking the accessibility settings. Performing these methods will help you get rid of the Caps Lock light not working on Windows 10 computers.
Different Ways To Fix Caps Lock Light Not Working Issue
Continue reading this article as we have shared some of the best ways to get rid of this issue within minutes.
Fix 1: Check Caps Lock’s Accessibility Settings
One possible solution would be to activate audible alerts instead of the indicator light on the Caps Lock key if you are unable to do so. If you want to know how to go about it all, here are some guidelines.
Step1: By tapping the Windows key plus U, you may access the Accessibility settings.
Step2: In the section labeled “Interaction,” scroll down until you see the Keyboard.
Step3: Toggle keys may be activated by clicking or tapping the corresponding switch.
When you have Caps Lock enabled, you have the option to activate on-screen notifications. To activate the on-screen alerts, please follow these instructions.
Step1: To access Settings, use the Windows key.
Step2: Find Advanced Display Settings in the System menu.
Step3: Find the Screen Configuration tab in the Display Adapter Properties.
Step4: When you’re ready to save your modifications, go to the “Enable On-Screen Display” section.
Fix 2: Update Keyboard Drivers Manually
Keep in mind that out-of-date keyboard drivers are likely to blame if the Caps Lock indication not functioning problem persists. We advise that you immediately update your drivers in such a case. There are various ways to execute this particular task. However, here we will use one of the Windows built-in tools to update the driver. Below are some steps that will walk you through the whole process of using the Device Manager tool.
Step1: Open the Start menu by clicking on the Windows icon present on the taskbar.
Step2: Type Control Panel in the search bar and press the Enter button on your keyboard.
Step3: Select the Large option from the View by. This will show you all the Windows built-in tools.
Step4: Click on the Device Manager to open its separate window.
Step5: Click on the Keyboard section to expand it.
Step6: Double-click on the Keyboard driver you are using to open its Properties window.
Step7: Choose the Drivers tab from the top of the Properties window.
Step8: Select the Update Drivers button to proceed further.
Step9: Go with the “Search automatically for drivers” option on the new pop-up window.
Step10: Follow the on-screen instructions to install the new drivers.
Step11: After installing the new keyboard drivers, restart your Windows device.
Fix 3: Use Windows Troubleshooter To Update Your Windows
Another way to fix this issue is by using the Windows troubleshooter. This utility will allow your computer to first find the factor causing the problem. Then, provide you with some on-screen instructions to fix the problem. Check out the instructions mentioned below as they will help you run the keyboard troubleshooter.
Step1: Open the Start menu’s context list by right-clicking on the Windows icon present on the taskbar.
Step2: From the context menu list, go with the Settings option.
Step3: This will open the Settings window, over there navigate your way to the Update & Security section.
Step4: Scroll down the left side pane and select the Troubleshooter tab.
Step5: Now, click on the Additional troubleshooters button present under the Recommended troubleshootings heading on the right side pane.
Step6: Click on the Keyboard option to expand it. Then, click on the Run the troubleshooter button to start the process.
Step7: Follow the instructions on your screen to fix the problem.
Step8: After completing the troubleshooting, reboot your computer.
Wrapping Up
It’s pretty easy to fix the problem where the Caps Lock icon doesn’t work on Windows 10 and 11. By following the steps in the guide for debugging, you can quickly find the problem’s root cause and fix it. There are several things you can do to make sure that your Caps Lock icon works properly, such as updating your keyboard drivers, checking the accessibility settings, or using the Windows troubleshooter.