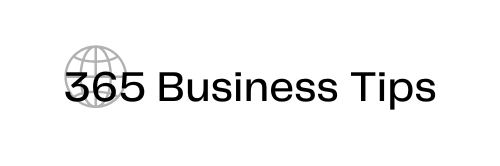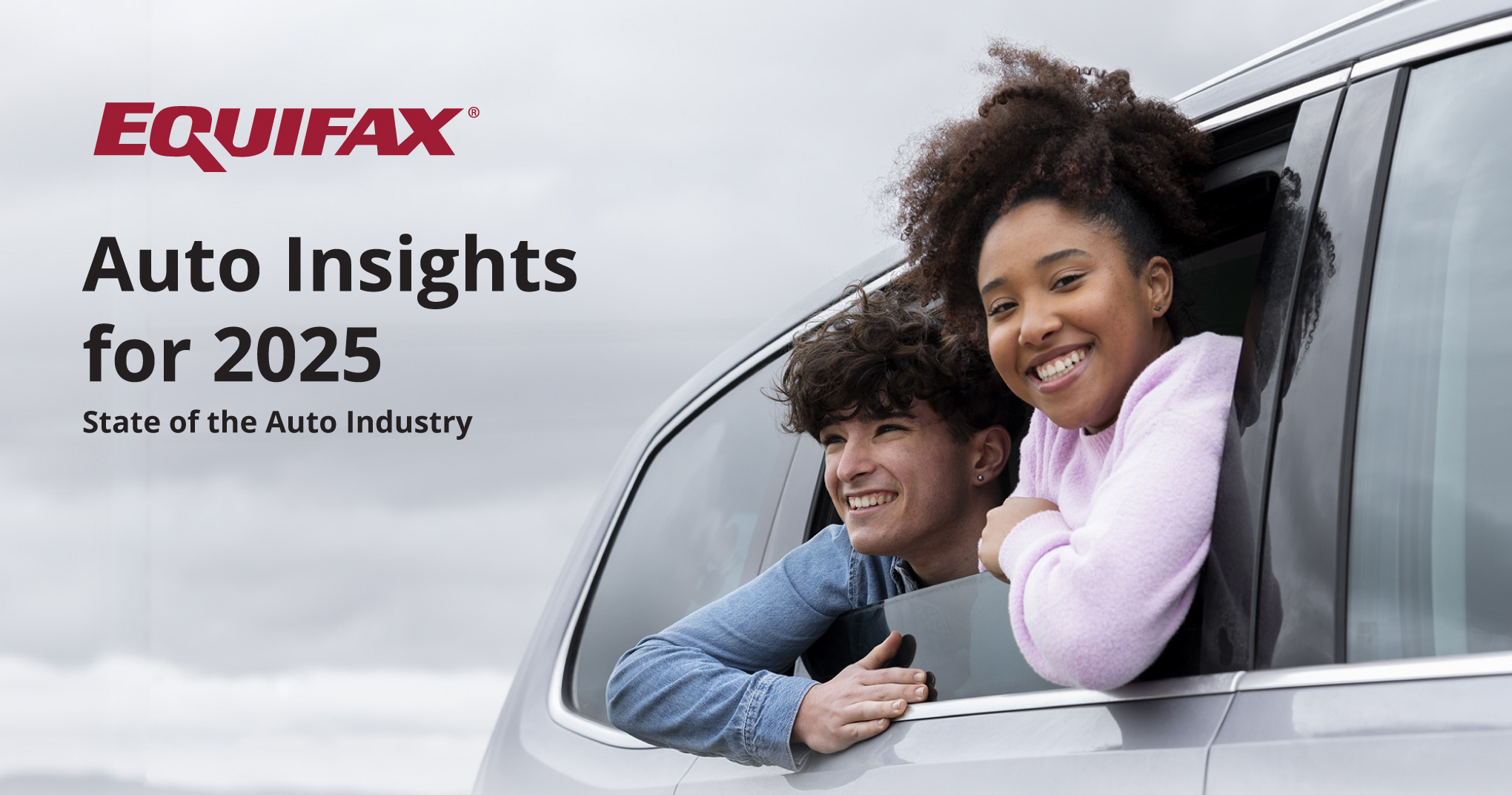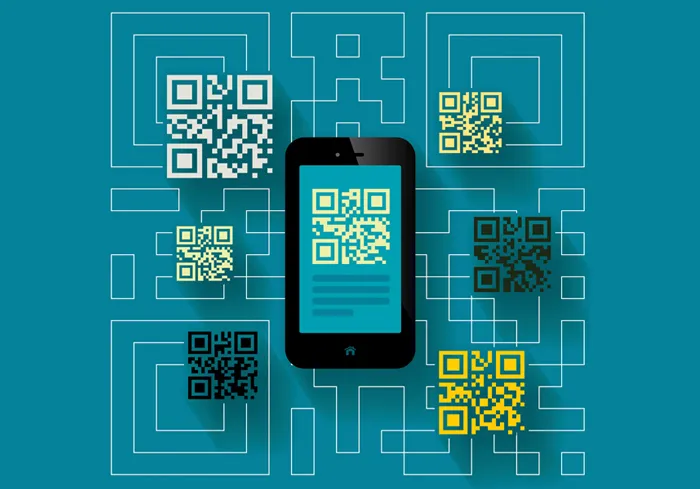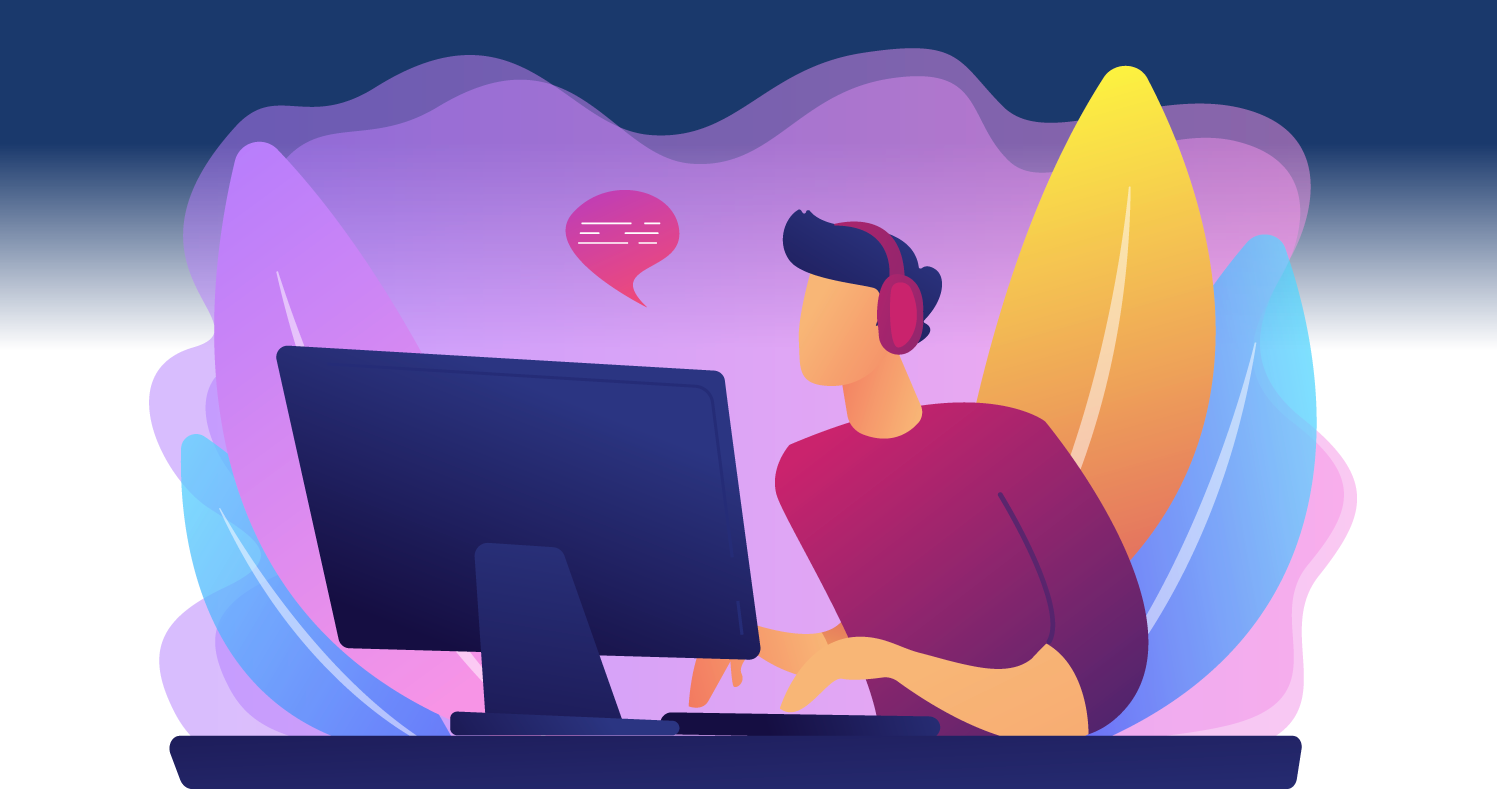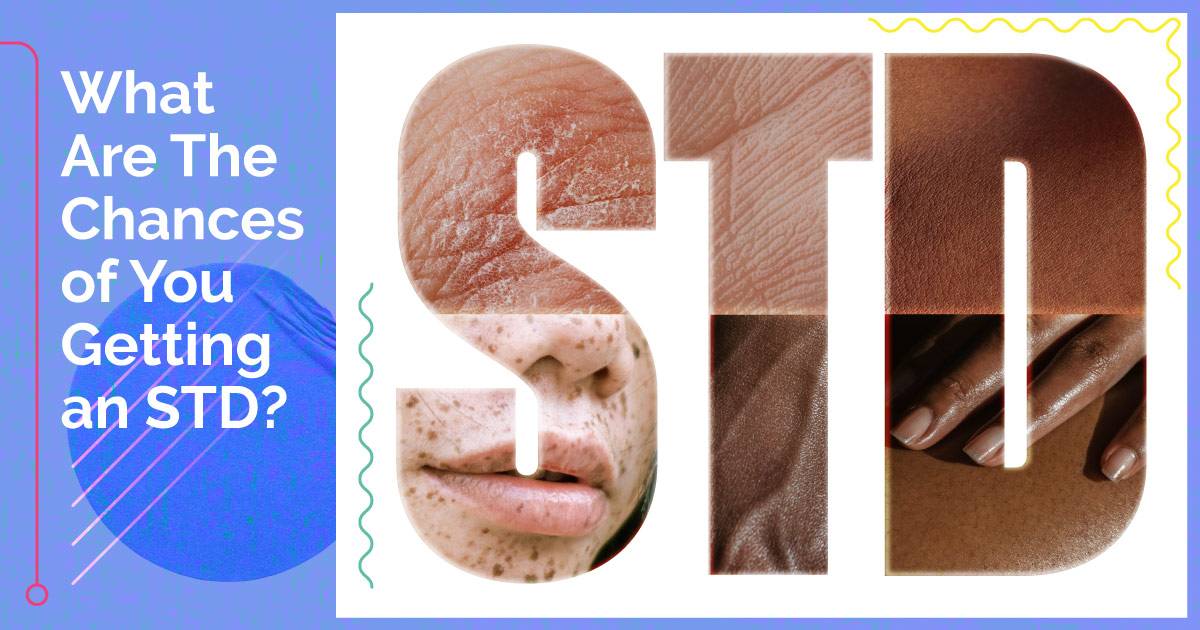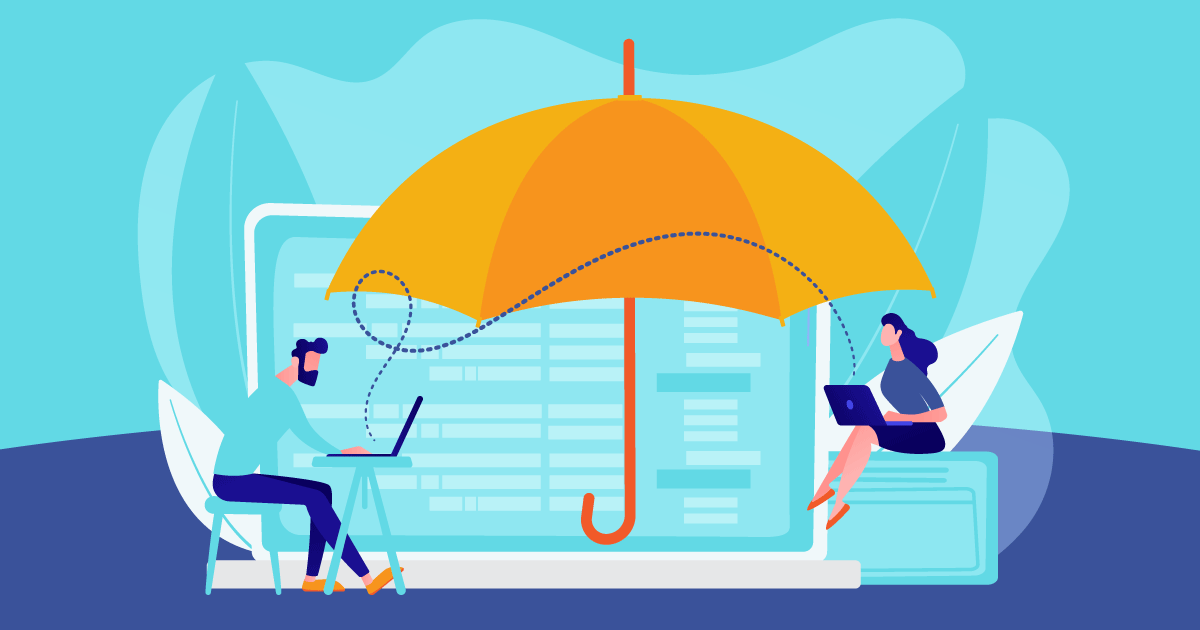If your system got the error that “Photoshop could not complete your request because of a program error” or “unexpected end of file photoshop” then, this may be due to the wrong installation of any plugin or add-on. Or it may cause due to the sudden windows update.
Whenever you’re trying to open the photoshop file it shows that “your request is not completed, then you don’t need to worry about this error because we are here to fix the issue and prevent your system from such kind of errors. So just stay tuned with us.
Reasons behind this error message
- Sometimes your photoshop preference settings are not properly configured, which can cause this problem.
- You might be using the generator plugin i.e used for image asset purposes can be the reason behind this error. We always recommend you turn off this plugin in this scenario.
- Another reason can be the invalid file extension of your image file. Changing its extension can get rid of you this problem.
- You are using a locked library folder can cause this error. Unlocking this locked folder can be the easiest solution to getting rid of this.
Methods to fix the Photoshop could not Complete your Request because of a Program Error
There are several methods to fix this problem has been listed below, please follow the instruction and do let us know which one resolve your error in the comment section below –
Method 1 – Check the Version of Photoshop –
This is the simplest method to fix your error. You should check if your installed photoshop version is outdated or not. Follow the steps as mentioned to check its version –
Note – Mostly photoshop version is linked with their name like photoshop 2021, if not then follow the steps below –
- Press the win+s button and type adobe photoshop.
- Now right-click on it and open containing folder.
- Now again right click on it and check its version.
If it shown there, then check your version and if needed or outdated your current version then follow the above mentioned steps. Or if the above method was not worked for you then jump to the next one.
Method 2 – Change the Image File Extension
Every image has a specific file format that defines its property, quality. But sometimes it will create the program error. To fix this issue its necessary to change the image extension. There are two ways to resolve –
- Manually change the file extension
- Change it with using photoshop
Manual change is quite simple, you just need to right-click on the image and select rename, and save it with the different image type extension.
Another technique to change type of file is using photoshop export option. The Photoshop export option gives you different image file types to change their format type.
Note: – Manual change mostly does not fix the issue so, here we always recommend you to change it using adobe photoshop.
Method 3 – Disable Generator Plugin –
A few user reported that disabling the generator plugin has solved this error. You can find this plugin in the preference window of photoshop. Follow the steps below to disable it –
- Launch the Photoshop application and click on edit drop down menu.
- Now click on the preferences option and then select the plugin option from the left menu items of the preferences window.
- Here you’ll see the radio button to enable or disable generator plugin. So uncheck this and click on OK button.
- Now restart your application and check that your error has been fixed or not.
Method 4 – Disable Graphic Processor Option
Basically graphic processor option work as hardware acceleration for photoshop. So, if we disable it may cause slow rendering of photos. But this method can save you from the program error. Follow the points below –
- Open the photoshop application and choose preferences from the edit menu or press CTRL+K button from keyboard.
- Now click on performance option of the left menu items of opened window.
- Next is to uncheck “use graphics processor” under the graphics processor settings.
- Click on OK button and restart the application.
Method 5 – Reset Photoshop Preferences
If the above-mentioned method doesn’t fix your program error then we recommend you reset the preferences settings of adobe photoshop. It will fix the issues of the application by changing its settings to default like the application has been installed.
- Launch your adobe photoshop and press CTRL+K button of the keyboard.
- In the general menu, you can find the button to reset preferences on quit, click on it.
Note – You can also reset all warnings by click on the reset all warnings dialouge button.
- Now restart the application and check your problem has been fixed.
Conclusion
So, these are the basic five methods or practices to fix the Photoshop could not Complete your Request because of a Program Error. If your problem still persist then we recommend you to use a third-party application like Restoro Repair Tool. It will scan and fix the missing and courrepted files.
Let us know in the comment section which method works for you to fix the problem.